
Excel Power View: visualización de gráfico circular
AREAtutorial » Big Data & Analitycs » Excel Power View: visualización de gráfico circular
Los gráficos circulares en Power View pueden ser simples o complejos. En este capítulo, aprenderá sobre estos dos tipos de visualizaciones de Power View, además de explorar y visualizar datos mediante gráficos circulares.
Como sabe, debe comenzar con una tabla y luego convertirla en una visualización de gráfico circular.
Seleccione los campos – País y Número de medallas. De forma predeterminada, se mostrará la tabla.
Agregue dos tablas más con los mismos campos a Power View.
Ajuste el tamaño de las visualizaciones para que aparezcan como se muestra a continuación.
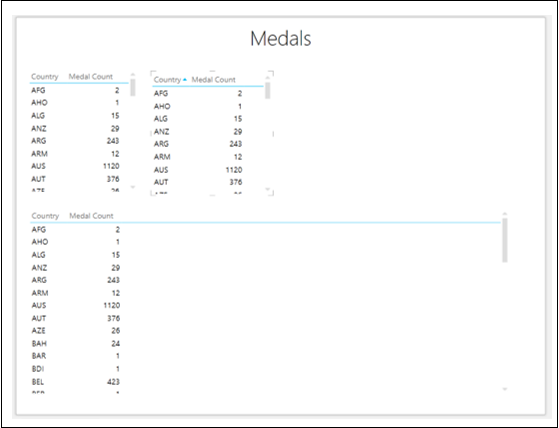
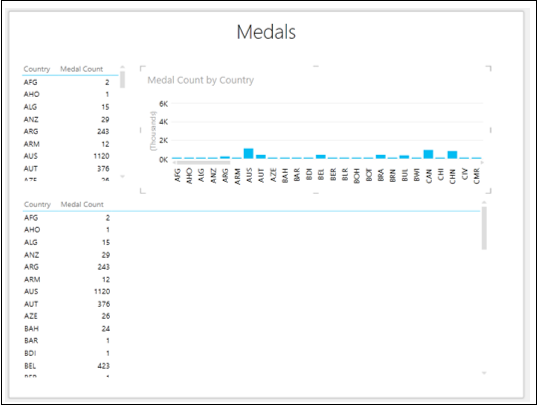
Convierta la tabla en la parte inferior de Power View en un gráfico circular de la siguiente manera:
Haga clic en la tabla.
Haga clic en el icono DISEÑO pestaña.
Haga clic en Otro gráfico en el grupo Alternar visualización.
Elegir Tarta de la lista desplegable.
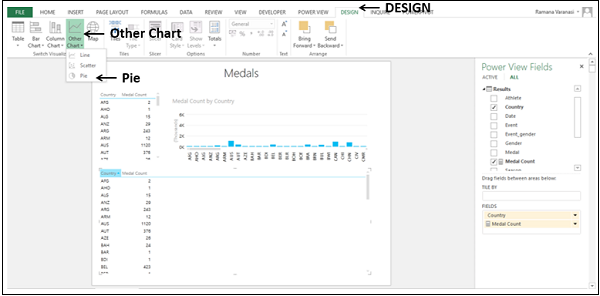
La visualización de la tabla se convertirá en una visualización de gráfico circular. Aparece un mensaje de advertencia en la parte superior del gráfico: demasiados valores de países. No se muestran todos los datos. Filtre los datos o seleccione un campo diferente.
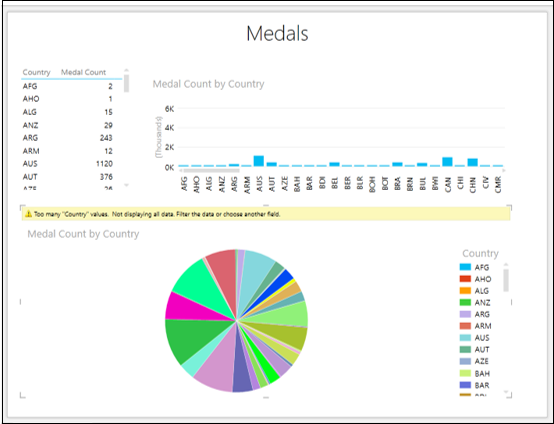
Puede ver que hay demasiados sectores en el gráfico circular porque hay muchos valores de país. Tenga en cuenta que los gráficos circulares solo funcionan bien cuando el número de categorías es 8 o menos.
Puede reducir el número de categorías filtrando los valores de la siguiente manera:
Especifique los criterios de filtrado, ya que las medallas son mayores o iguales a 1300 en todas las visualizaciones de Power View.
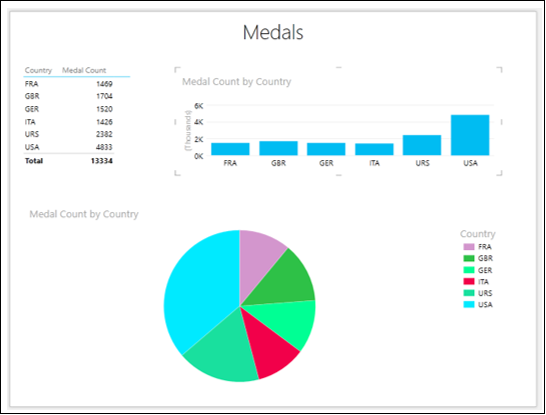
Tiene una visualización de gráfico circular simple que muestra los valores del recuento de medallas como dimensiones del gráfico circular y valores de países en colores, como se muestra en la leyenda.
Puede explorar los datos de forma interactiva con un gráfico circular simple como este:
Haga clic en el pedazo de pastel. Esta sección se resaltará y las demás estarán inactivas. También se resaltará la columna correspondiente en el gráfico de barras. La tabla mostrará solo los valores correspondientes a la porción seleccionada del pastel.
Coloque el cursor sobre el trozo de pastel resaltado. Se muestran los valores de datos correspondientes a esa capa circular.
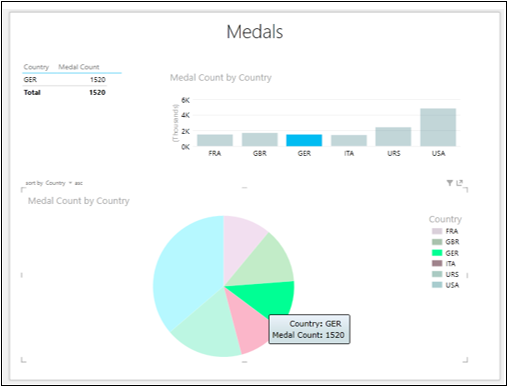
Puede hacer que su gráfico circular sea más difícil de visualizar para agregar una funcionalidad de minería de datos más poderosa. Tiene dos tipos de visualización de un gráfico circular complejo:
Explore los datos con un gráfico circular que desglosa
Haga clic en el gráfico circular.
Arrastre el campo Género al área COLOR debajo del campo País en el panel Campos de Power View. Esto significa que tiene dos categorías.
En la tabla, agregue el género a los campos.
En el gráfico de barras, agregue el género al área LEYENDA.
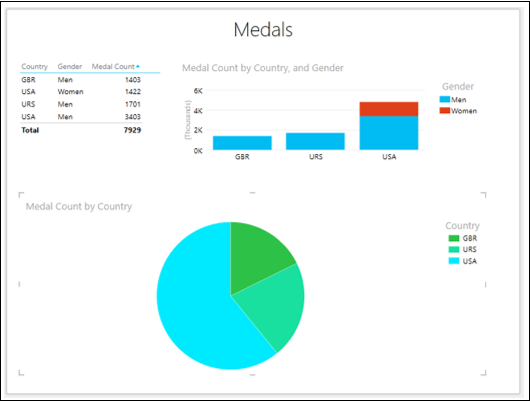
El gráfico circular tiene un sector con un color para cada categoría: País.
Haga doble clic en la cortadora de Estados Unidos. El gráfico circular en Power View se modificará para mostrar valores por género, que es la segunda categoría, para la primera categoría seleccionada (EE. UU.). Los colores del gráfico circular ahora muestran los porcentajes del segundo campo, es decir, Género, correspondiente al país: EE. UU. En otras palabras, se ha ampliado un gráfico circular.
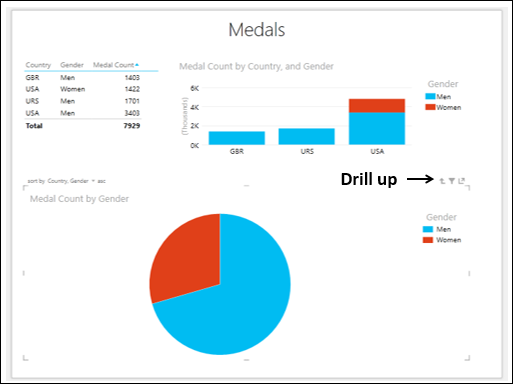
Flecha pequeña: aparece un barrido en la esquina superior derecha del gráfico circular.
Haga clic en el pedazo de pastel. Este trozo de pastel se resaltará y el otro quedará inactivo.
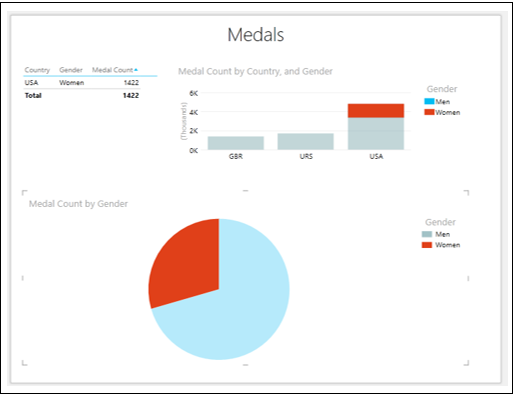
La tabla se filtra para mostrar solo los valores que coinciden con la selección en el gráfico circular. En un gráfico de barras, la parte de la columna correspondiente al segmento de pastel seleccionado se resalta y el resto se atenúa.
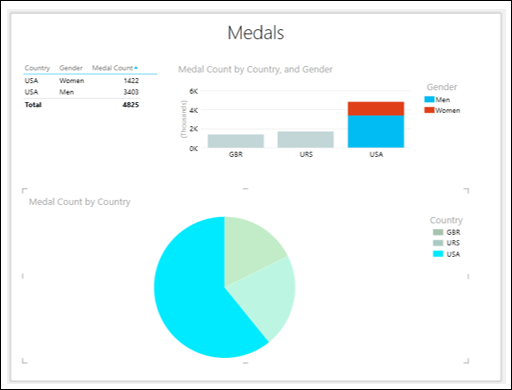
Se resalta el sector de la tarta. La tabla se filtra para mostrar solo estos valores. En un gráfico de barras, se resalta la columna correspondiente al segmento circular.
Explore los datos con un gráfico circular que muestra sub-sectores
Para explorar sus datos usando un gráfico circular que muestra sub-sectores, siga estos pasos:
Haga clic en el gráfico circular.
Arrastre el campo Género del área COLOR al área REBANADAS en el panel Campos de Power View.
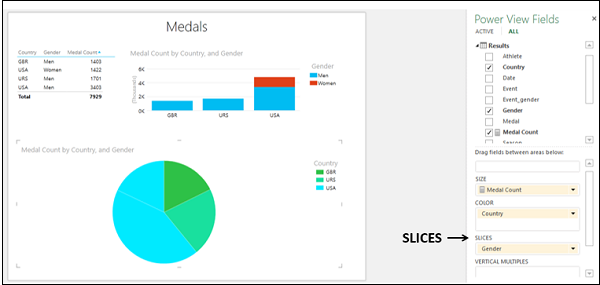
En un gráfico circular, hay dos partes del gráfico circular del mismo color para el valor del país: EE. UU. Haga clic en uno de estos trozos de pastel.
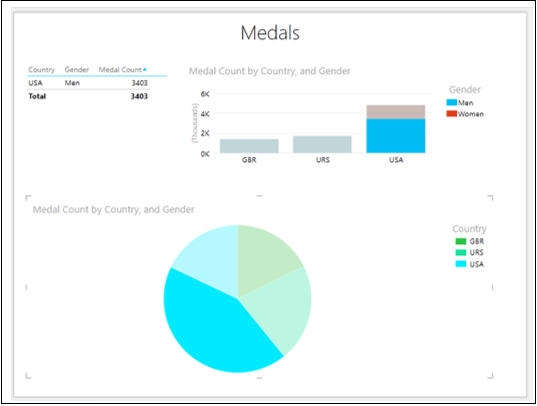
Verá los siguientes cambios en Power View:
En un gráfico circular, el sector seleccionado del gráfico circular se resalta y los otros sectores aparecen atenuados.
En un gráfico de barras, la columna del valor del país de EE. UU. Resalta el número de medallas para la porción seleccionada del pastel.
La tabla solo muestra los valores correspondientes a la capa de pastel seleccionada.
Haga clic en otra parte del gráfico circular del valor país de EE. UU. Verá los cambios que se muestran arriba para este pedazo de pastel seleccionado.
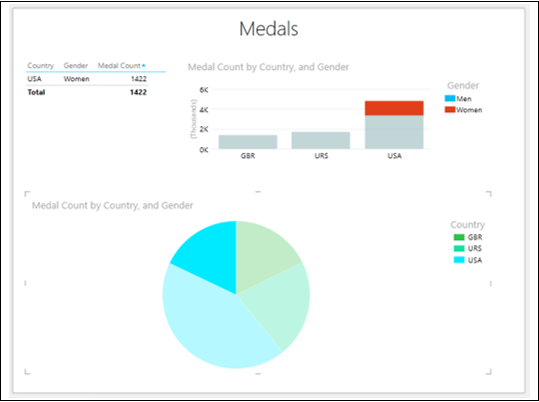
🚫