
Excel Power View: renderizar mosaicos
AREAtutorial » Big Data & Analitycs » Excel Power View: renderizar mosaicos
Si tiene muchos datos para mostrar con puntos de datos importantes en diferentes ubicaciones, es posible que deba desplazarse por las visualizaciones de Power View con mucha frecuencia para encontrar los datos que está buscando. Sería tedioso y posiblemente no tan sencillo al presentar los resultados.
Puede superar este tedioso trabajo utilizando la función de mosaicos en Power View. Con Tiles, puede obtener información de sus datos mucho más rápido. Los mosaicos actúan como barras de navegación, con un mosaico para cada valor de campo posible. Cuando hace clic en un mosaico, solo se muestran los datos relacionados con ese valor de campo. Dado que los valores en la barra de navegación son fáciles de desplazar, lo que cambia dinámicamente los valores correspondientes en la visualización, los mosaicos son una herramienta fácil de usar.
Puede tener mosaicos en forma de tabla, matriz, mapa y gráfico o mapa. Puede combinar estas visualizaciones en Power View con una sola barra de navegación de mosaicos y filtrarlas mediante mosaicos. Los mosaicos pueden ser texto sin formato o imágenes.
Comience renderizando la tabla de la siguiente manera:
Arrastre los campos País, Deporte y Recuento de medallas a Power View. La tabla se mostrará de forma predeterminada.
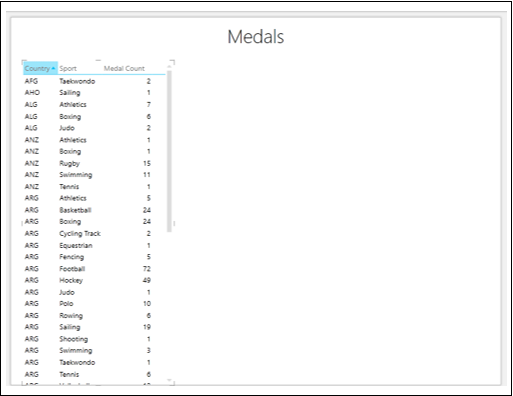
Puede ver que, dado que el número de líneas es grande, es difícil desplazarse hacia arriba y hacia abajo para resaltar los valores necesarios y / o importantes.
Arrastre el campo Deporte desde el área CAMPOS hasta el área TILE BY en el panel Campos de Power View. Los mosaicos se muestran en la parte superior de la tabla como una barra de navegación.
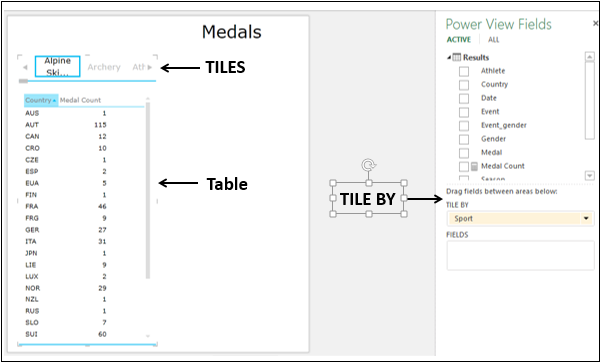
Verá lo siguiente:
De forma predeterminada, se selecciona el primer mosaico de la barra de navegación.
En la tabla, los valores se filtran a los valores del mosaico seleccionado. En este caso, se selecciona Deporte.
En los bordes izquierdo y derecho de la barra de navegación, hay botones de flecha para desplazarse.
Hay una barra de desplazamiento debajo de la barra de navegación.
Puede seleccionar un mosaico diferente de la siguiente manera:
Desplácese por la barra de navegación para mostrar un mosaico que represente el deporte que está buscando, como el polo.
Haga clic en el mosaico de polo. Los valores de la tabla se filtran a valores de Polo.
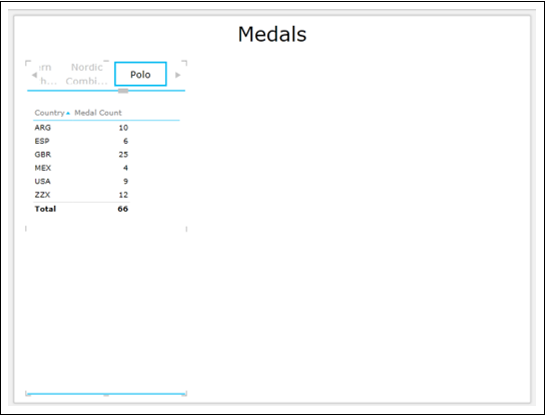
Puede ver que se muestra la línea Total. Tiene la opción de habilitar o deshabilitar Totales.
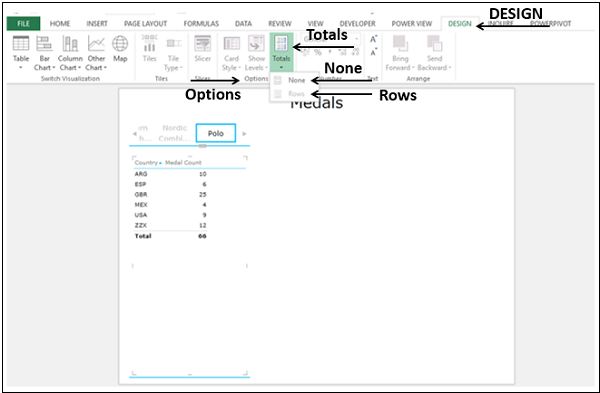
Seleccione «No» en la lista desplegable. Línea: no se mostrarán los totales.
Seleccione Filas de la lista desplegable. Fila: se muestran los totales.
Puede hacer que los mosaicos sean más atractivos y significativos agregando imágenes en lugar de texto.
Arrastre el campo SportImage de la tabla SportPics a TILE BY. Recibirás mosaicos como imágenes que representan cada deporte.
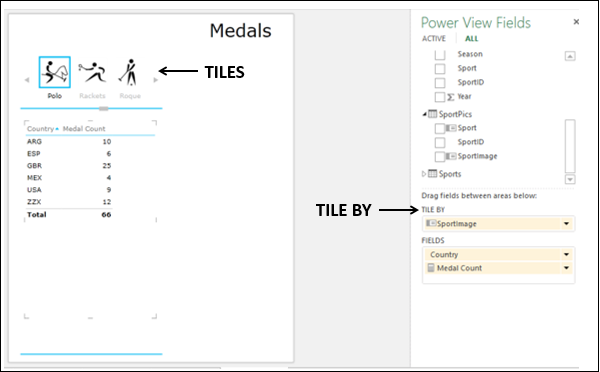
Las imágenes en Tiles están vinculadas a datos. Si hace clic en cualquier mosaico de la imagen, la tabla se filtrará por esos valores deportivos.
Hay dos tipos de barras de navegación en Power View: mosaico y barra de pestañas.
Lo que creó arriba es una tira de pestañas.
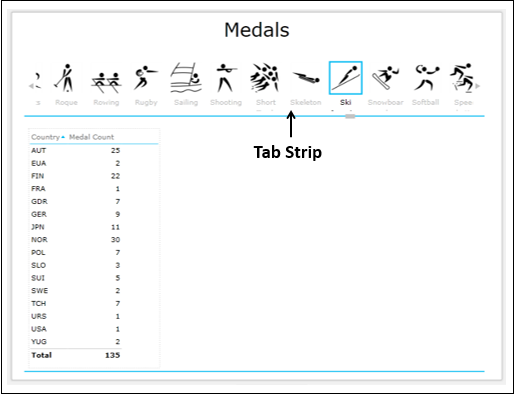
Verá lo siguiente:
Cuando agrega un campo a AZULEJO EN región, Tira de pestañas mostrado por defecto.
Aparece una barra de pestañas en la parte superior de Power View.
Se muestra una etiqueta, el nombre del deporte, debajo de cada imagen.
De forma predeterminada, se selecciona el primer mosaico de la tira de pestañas.
En los bordes izquierdo y derecho de la tira de pestañas, hay botones de flecha para desplazarse.
Puede desplazarse hacia la izquierda o hacia la derecha para mostrar los mosaicos.
El mosaico resaltado se mueve hacia la izquierda o hacia la derecha a medida que se desplaza la barra de pestañas. También puede desaparecer de la vista al desplazarse.
Puede hacer clic en un mosaico para seleccionarlo. El mosaico se resaltará en la misma ubicación que antes.
En la tabla, los valores se filtran a los valores del mosaico seleccionado.
Puede convertir la barra de navegación de la barra de pestañas a un flujo de mosaicos como este:
Haga clic en un mosaico en la tira de pestañas.
Haga clic en el icono DISEÑO pestaña en la cinta.
Haga clic en Tipo de teja en el grupo Tile.
Seleccione Tile Flow en la lista desplegable.
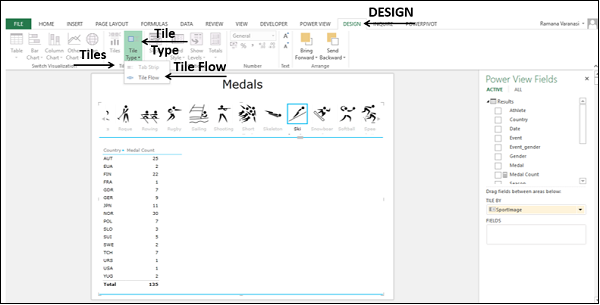
La barra de navegación se moverá a la parte inferior de Power View. Esto es Tile Flow.

Verá lo siguiente:
El flujo de mosaicos aparece en la parte inferior de Power View.
De forma predeterminada, se selecciona el primer mosaico de la secuencia de mosaicos. Aparecerá en el centro del flujo de mosaicos.
No hay botones de flecha para desplazarse.
No aparecen atajos.
Puede desplazarse hacia la izquierda o hacia la derecha haciendo clic en cualquier mosaico a la izquierda o derecha del mosaico central.
Los mosaicos fluyen hacia la izquierda o hacia la derecha, y el mosaico central siempre estará seleccionado.
Puede hacer clic en un mosaico para seleccionarlo. El mosaico se resalta y se mueve al centro del flujo de mosaicos.
Dado que el mosaico seleccionado es siempre el mosaico central, ocurre lo siguiente:
El mosaico seleccionado no desaparece del campo de visión.
Cuando se desplaza hacia la izquierda o hacia la derecha, el mosaico que está en el centro se selecciona y resalta automáticamente.
La selección anterior desaparecerá.
La tabla se actualizará automáticamente para coincidir con el mosaico en el centro del flujo de mosaicos.
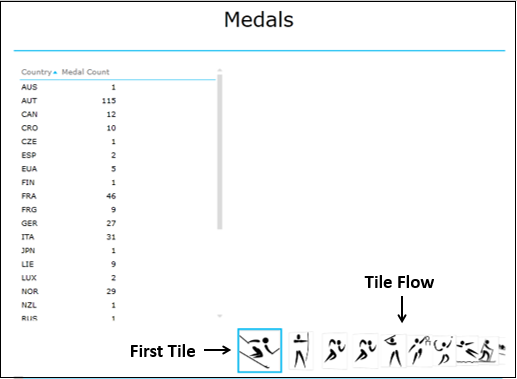
Convierta el tipo de mosaico en una tira de pestañas.
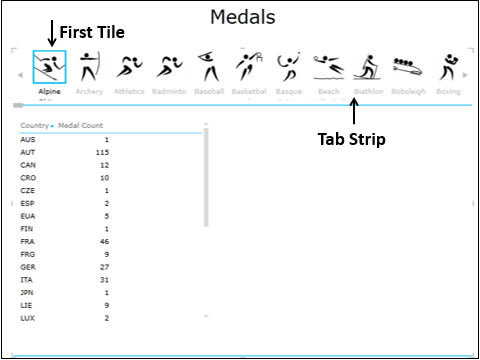
Suponga que quiere la cantidad de medallas por tipo de medalla: oro, plata y bronce, así como la cantidad total de medallas por país para el deporte seleccionado. Puede mostrar los resultados en una visualización de mosaico de matriz.
Obtendrá los resultados deseados de la siguiente manera:
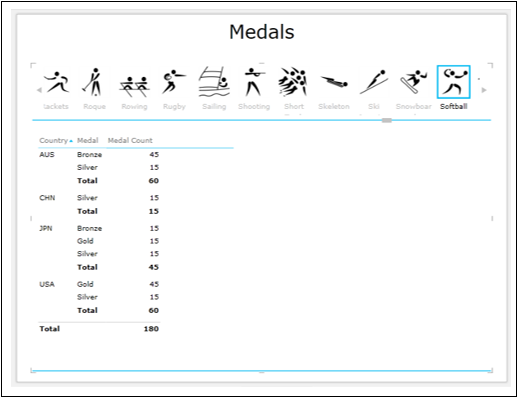
Puede tener una visualización de mosaico de tarjeta para mostrar datos específicos.
Haga clic en la matriz.
Cambie la visualización a Tarjeta.
Filtre la visualización del mapa para mostrar datos con medallas mayores o iguales a 100
Agregue el campo SportImage de la tabla SportPics a la matriz.
Haga clic en el mosaico – nadar.
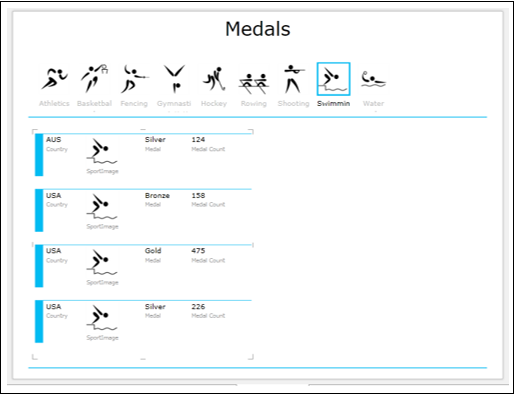
Verá lo siguiente:
La tira de pestañas se ha filtrado para mostrar solo mosaicos con un recuento de medallas mayor o igual a 100.
La imagen correspondiente al mosaico seleccionado también aparecerá en la tarjeta.
Puede hacer que los resultados explorados sean más visibles cambiando la visualización a la visualización de barras en mosaico apiladas:
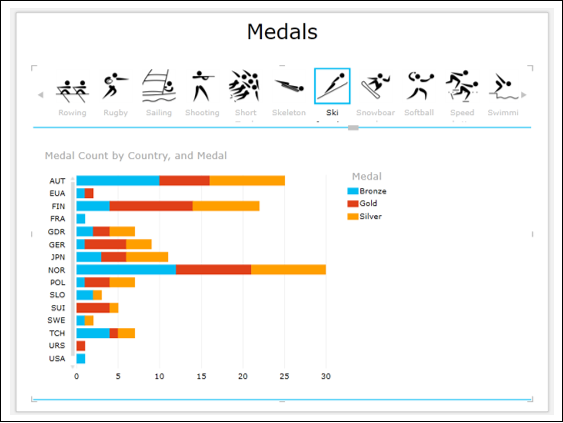
Dado que sus datos contienen ubicaciones geográficas, también puede cambiar a la visualización de mosaicos de mapas:
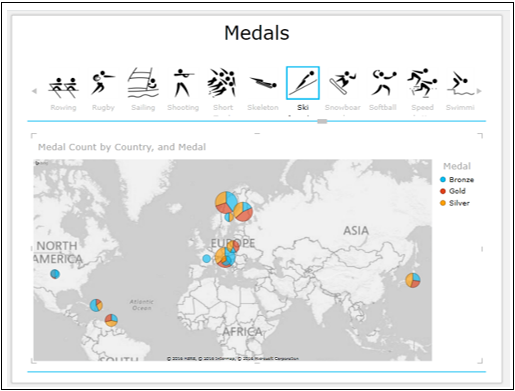
Puede tener una combinación de visualizaciones en Power View con la misma barra de navegación de mosaicos.
Agregue una tabla con campos: País, Medalla y Número de medallas.
Agregue una tabla con campos: País, Género y Número de medallas. Conviértalo en histograma apilado.
Haga clic en el mosaico – bola blanda.
Cambie el tamaño del mapa, la tabla y los gráficos de barras para una visualización visual.
Obtendrá tres representaciones filtradas en el mosaico (Deportes) – Pelota blanda.
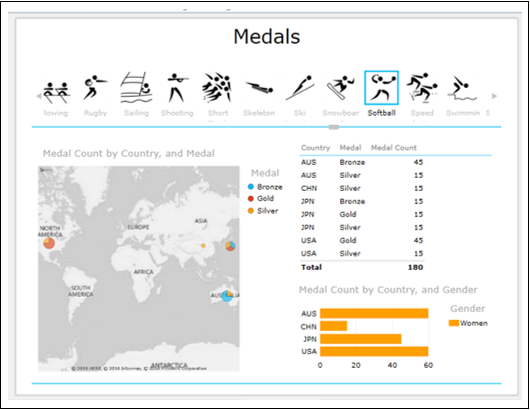
Para explorar datos usando visualizaciones de mosaicos, siga estos pasos:
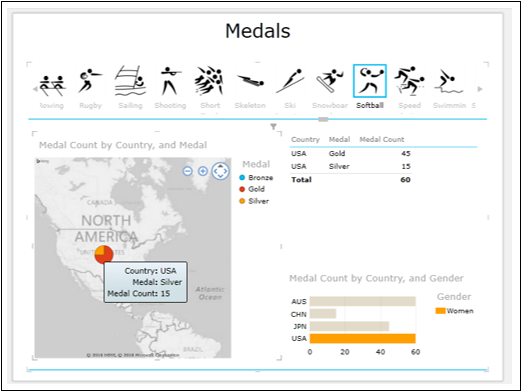
Verá lo siguiente:
Este es el poder de las visualizaciones de Power View, ya que puede mostrar los resultados que desea sobre la marcha durante su presentación.
🚫