
Excel Power View: jerarquías
AREAtutorial » Big Data & Analitycs » Excel Power View: jerarquías
Si su modelo de datos tiene una jerarquía, puede usarla en Power View. También puede crear una nueva jerarquía desde cero en Power View. En ambos casos, puede profundizar en la jerarquía en Power View.
En este capítulo, aprenderá a ver la jerarquía y profundizar en la jerarquía en varias visualizaciones de Power View.
Una vez que tenga una jerarquía en el modelo de datos, puede visualizarla en Power View. Suponga que tiene una jerarquía de eventos deportivos definida en un modelo de datos como se muestra a continuación.
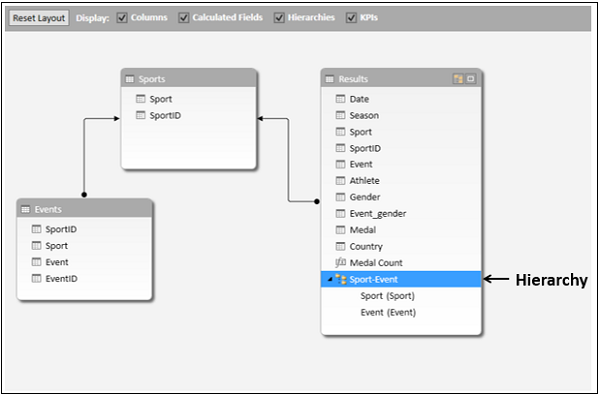
La jerarquía aparecerá como un campo en la lista de campos de Power View y puede agregarla como cualquier otro campo en su visualización de Power View.
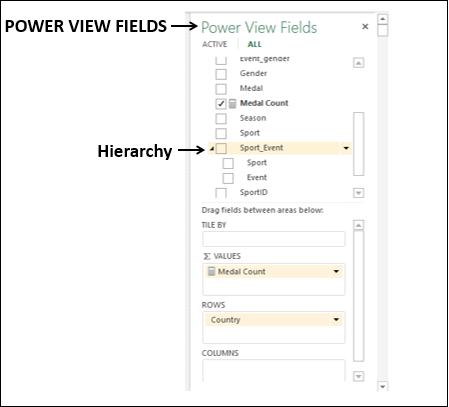
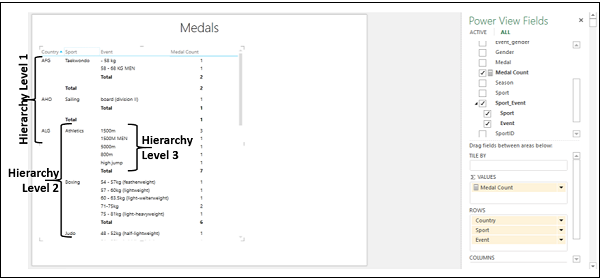
Los niveles de la jerarquía se anidan según el orden de los campos de la jerarquía.
También puede crear una nueva jerarquía desde cero en Power View.
Cree una tabla con los campos: País, Deporte, Evento, Año y Recuento de medallas en ese orden.
Cambie la visualización a matriz.
La jerarquía se especifica por el orden de los campos en el área FILAS. Puede colocar los campos en cualquier orden en la jerarquía en Power View siempre que tenga sentido. Puede cambiar el orden simplemente arrastrando y soltando los campos en el área FILAS.
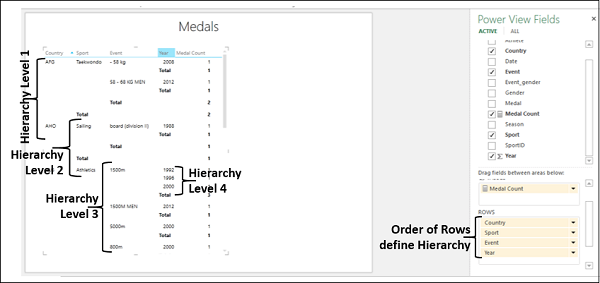
La diferencia entre definir una jerarquía en el modelo de datos y definir una jerarquía en Power View es la siguiente:
Si define una jerarquía en el modelo de datos, se agrega a la lista de campos de Power View como un campo y puede incluirla en cualquier visualización en Power View simplemente agregando ese campo.
Por otro lado, si define una jerarquía en Power View, se limita a la visualización en la que ha colocado los campos en el orden de la jerarquía. Debe recrearse en cada visualización en Power View.
Si tiene una jerarquía en Power View (ya sea desde el modelo de datos o desde Power View), puede explorar en visualizaciones de matriz, columna, columna y gráfico circular. En esta sección, comprenderá cómo puede profundizar en una jerarquía en la visualización de matrices. En las siguientes secciones, verá cómo hacer lo mismo en las otras visualizaciones mencionadas.
En Matrix, solo puede mostrar un nivel a la vez. Puede ampliar los detalles y ver el resumen.
Haga clic en la matriz.
Haga clic en el icono DISEÑO pestaña en la cinta.
Haga clic en Mostrar niveles en Opciones Grupo.
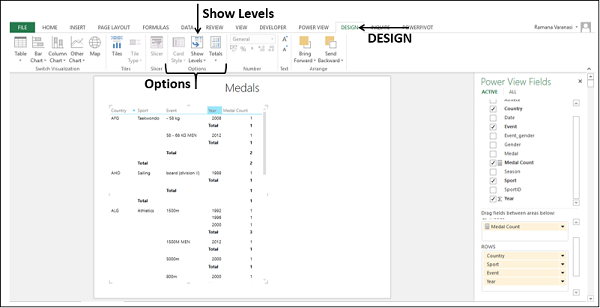
Elegir Filas: active la granularidad un nivel a la vez de la lista desplegable.

La matriz se contrae para mostrar solo los datos de nivel 1. También puede encontrar una flecha a la derecha del valor de datos de nivel 1, que indica profundizar.
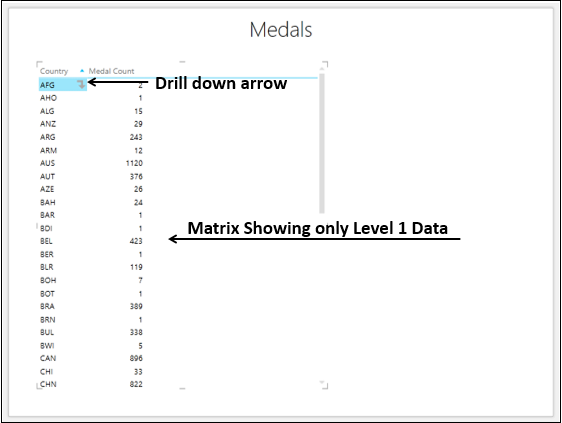
Haga clic en la flecha hacia abajo para expandir. Alternativamente, puede hacer doble clic en un valor de datos para expandirlo. Este valor de datos en particular se desglosa un nivel.
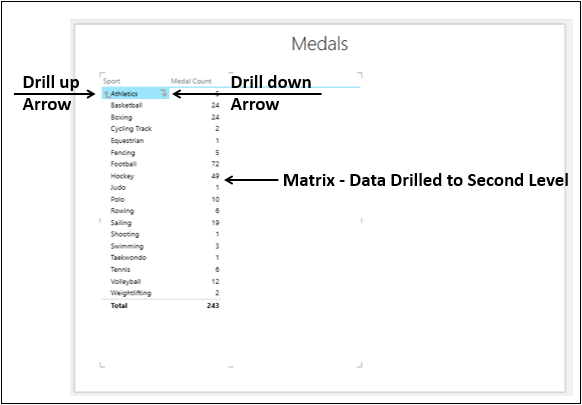
Para un valor de datos, tiene una flecha a la izquierda apuntando hacia arriba y una flecha a la derecha apuntando hacia abajo.
Puede hacer doble clic en un valor de datos en un nivel para expandirlo y mostrar los valores de datos por debajo de ese valor en el siguiente nivel de la jerarquía. Puede hacer clic en la flecha hacia arriba para navegar hasta el valor de los datos.
En esta sección, comprenderá cómo puede profundizar en la jerarquía en la visualización del gráfico de barras apiladas.
Cree una tabla con los campos País, Evento deportivo y Recuento de medallas. Sport-Event es una jerarquía con los campos Sport y Event definidos en el modelo de datos.
Cambie la visualización a Histograma apilado.
Asegúrese de que Country, Sport, Event estén en el área AXIS.
Agregue el campo Medalla al área LEYENDAS.
Aparece un gráfico de barras apiladas.
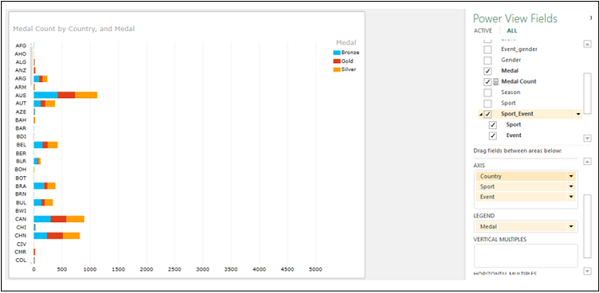
Los datos mostrados son el número de medallas por País y medalla…
Haga doble clic en un panel, diga CAN. El histograma apilado se reducirá un nivel.
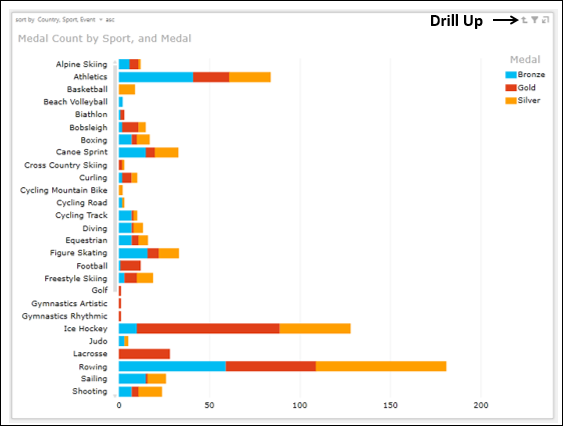
Muestra datos sobre el número de medallas por deporte y medalla (esto es para el país – CAN). Poco hasta flecha apuntando taladro se muestra en la esquina superior derecha del gráfico, junto a los filtros y las ventanas emergentes.
Ahora puede ir al nivel de país o al nivel de evento.
Barra de doble clic – Patinaje artístico. El histograma apilado se reducirá un nivel.
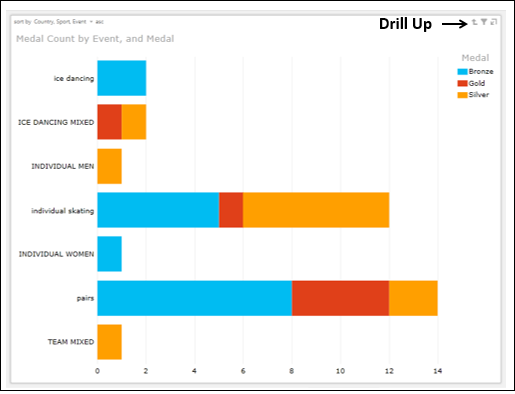
Muestra datos sobre el número de medallas por disciplina y medalla (esto es para el país – CAN y deporte – patinaje artístico). Poco hasta Aparece una flecha en la esquina superior derecha del gráfico, junto a los filtros y las ventanas emergentes, para indicar que el barrido está activo.
Ahora puede ir al nivel deportivo (puede ir de un nivel a la vez).
Pinchalo taladro flecha. Muestra datos sobre el número de medallas por deporte y medalla (para el país – CAN).
Haga clic en el icono taladro flecha. El histograma apilado se ampliará a nivel de país.
En esta sección, comprenderá cómo puede profundizar en una jerarquía en una visualización de gráfico de barras apiladas.
Cree una tabla con los campos País, Evento deportivo y Recuento de medallas. Sport-Event es una jerarquía con los campos Sport y Event definidos en el modelo de datos.
Cambie su visualización a Gráfico de columnas apiladas.
Asegúrese de que Country, Sport, Event estén en el área AXIS.
Agregue el campo Medalla al área LEYENDAS.
Aparece un gráfico de barras apiladas.
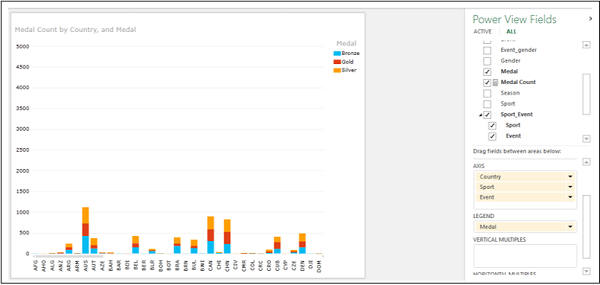
Los datos que se muestran son el número de medallas por país y medalla.
Haga doble clic en una columna, diga CHN. El gráfico de barras apiladas se expande un nivel hacia abajo.
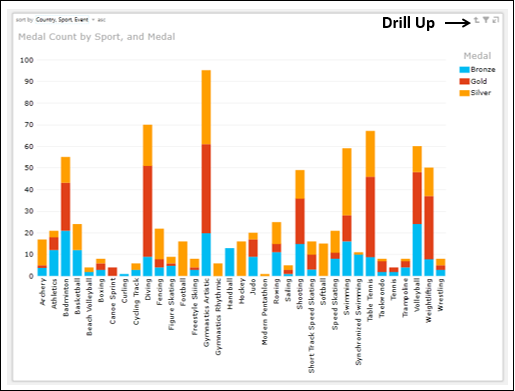
Muestra datos sobre el número de medallas por deporte y medalla (esto es para el país – CHN). Aparece una pequeña flecha hacia arriba, que indica profundizar, en la esquina superior derecha del gráfico, junto a los filtros y las ventanas emergentes.
Ahora puede ir al nivel de país o al nivel de evento.
Haga doble clic en la columna – Barandilla. El gráfico de barras apiladas se expande un nivel hacia abajo.
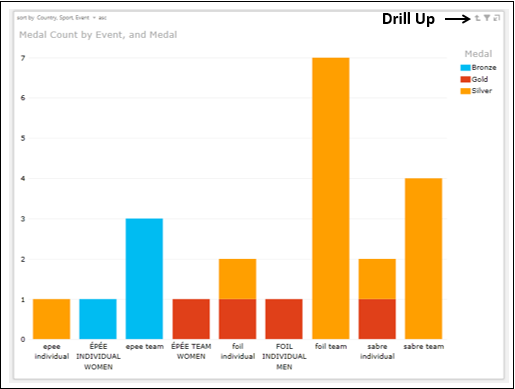
Los datos mostrados son el número de medallas por evento y medallas (esto es para el país – CHN y deportes – esgrima). En la esquina superior derecha del gráfico, junto a los filtros y las ventanas emergentes, aparece una pequeña flecha hacia arriba que indica profundizar.
Ahora puede ir al nivel deportivo (puede ir de un nivel a la vez).
Haga clic en la flecha de navegación hacia arriba. Muestra datos sobre el número de medallas por deporte y medalla (para el país – CHN).
Haga clic en la flecha de navegación hacia arriba. El gráfico de barras apiladas se expande a nivel de país.
En esta sección, comprenderá cómo puede expandir y expandir una jerarquía en una visualización de gráfico circular.
Cree una tabla con campos: evento deportivo y recuento de medallas. Un evento deportivo es una jerarquía con campos de deportes y eventos definidos en el modelo de datos.
Cambie la visualización a un gráfico circular.
Asegúrese de que Deporte, Evento estén en el área COLOR y que el número de medallas esté en el área TAMAÑO.
Aparece un gráfico circular. Sin embargo, debido a la gran cantidad de deportes, no será posible mostrar todos los deportes en un gráfico circular.
Filtre la VISTA para mostrar solo deportes como gimnasia rítmica, pentatlón moderno y saltos de esquí.
Debe filtrar la VISTA, no el gráfico circular, porque cuando profundiza o profundiza, el filtrado debe estar en su lugar.
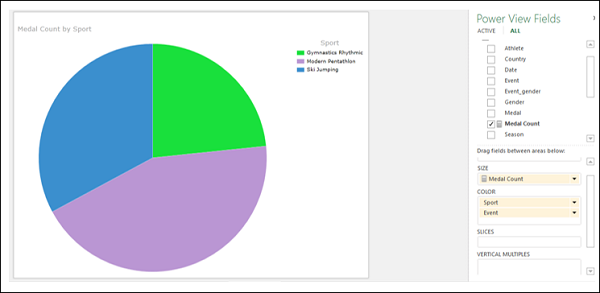
Se muestran los datos del recuento de medallas por deporte y la leyenda muestra los valores deportivos.
Haga doble clic en un trozo del pastel, digamos Salto en ski… El gráfico circular se expande un nivel hacia abajo.
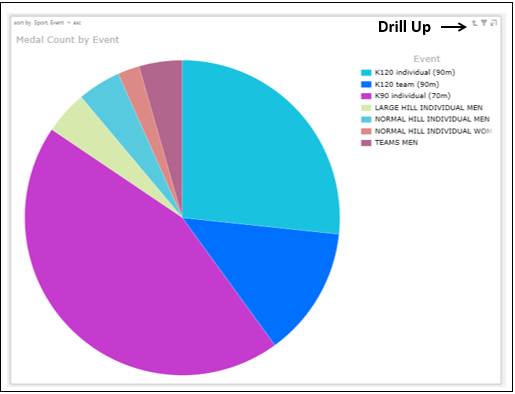
Verá lo siguiente:
Los datos mostrados son el número de medallas por evento (esto es para el deporte – salto de esquí).
La leyenda muestra los eventos (para el deporte – salto de esquí).
Los sectores de la tarta representan eventos.
Aparece una pequeña flecha hacia arriba que indica profundizar en la esquina superior derecha del gráfico, junto a filtros y ventanas emergentes.
Ahora puedes pasar al nivel deportivo.
Haga clic en el icono taladro flecha. El gráfico circular se ampliará al nivel deportivo.
Puede combinar gráficos circulares y de barras en Power View para visualizar la jerarquía, desglosar y desglosar.
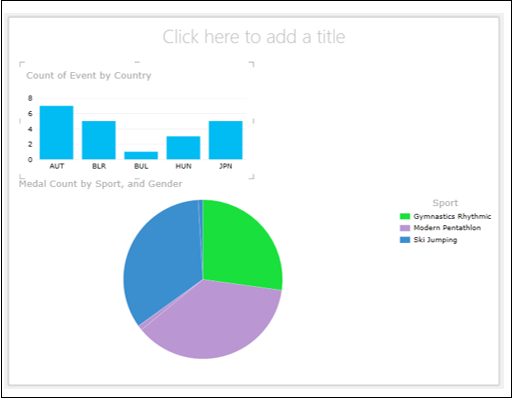
Haga clic en una columna en un gráfico de barras, digamos BLR.
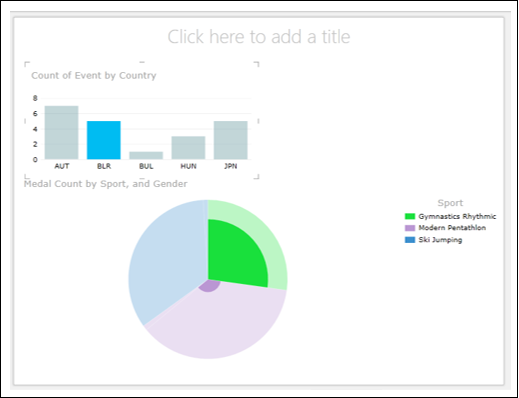
Haga clic en otra columna, diga JPN.
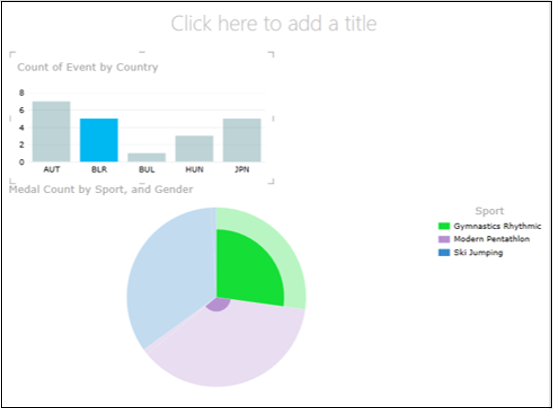
Haga doble clic en el trozo de pastel seleccionado.
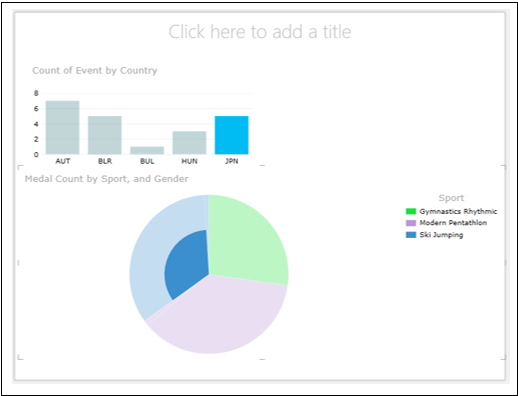
Ha visto lo siguiente en las visualizaciones anteriores:
🚫