
Excel Power View: formateo de un informe
AREAtutorial » Big Data & Analitycs » Excel Power View: formateo de un informe
Una vez que haya completado la visualización y exploración de los datos, estará listo para crear informes para su presentación. Power View proporciona una amplia variedad de temas, paletas de gráficos, fuentes, colores de fondo y más, que pueden ayudarlo a hacer que sus informes se vean atractivos. En este capítulo, aprenderá acerca de las diversas funciones de formato de Power View.
Sabe que puede usar una combinación de visualizaciones de Power View en un solo informe de Power View. Algunas opciones de formato le permiten aplicar la misma función a toda la vista y algunas opciones se pueden configurar por separado para cada visualización. Además, algunas configuraciones se replicarán en todas las hojas de Power View en su libro de trabajo y otras no.
Las funciones de formato de Power View le permiten hacer lo siguiente:
Considere el siguiente informe de Power View:
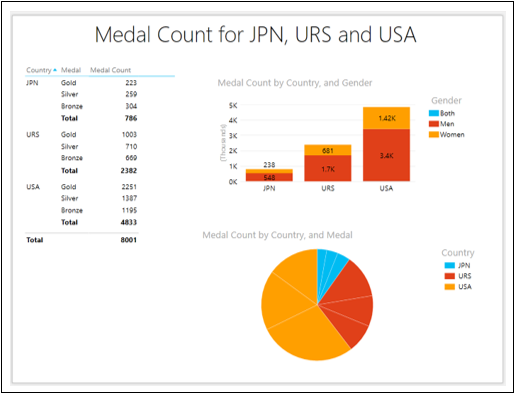
Cambie el tema de la siguiente manera:
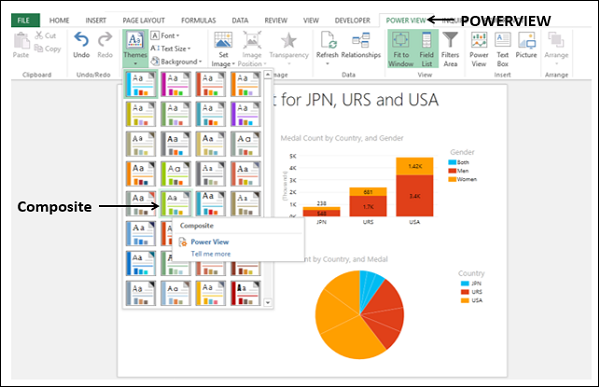
El tema del informe de Power View cambia al seleccionado.
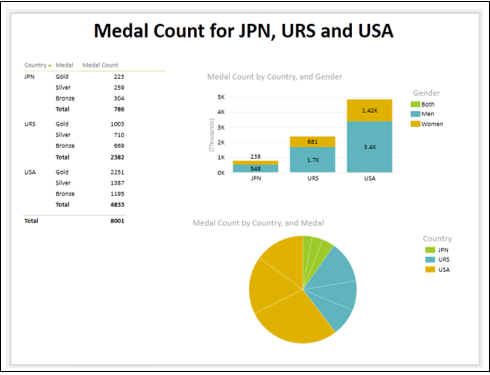
El tema tiene un conjunto único de colores y fuentes para crear el aspecto de todo el informe. Puede elegir el tema que mejor se adapte a sus datos, contexto, fondo de presentación, etc.
Haga clic en otra hoja de Power View en su libro de trabajo. Puede notar que el nuevo tema se aplica a todas las hojas de Power View en el libro de trabajo.
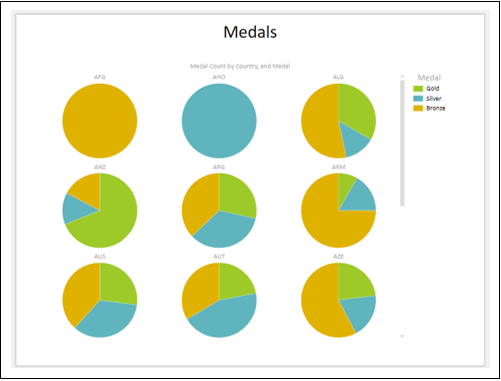
Puede agregar una imagen de fondo a su informe de Power View, ajustar su posición, tamaño y opacidad.
Considere el siguiente informe de Power View, que se ha filtrado para mostrar solo los resultados del año 2000.
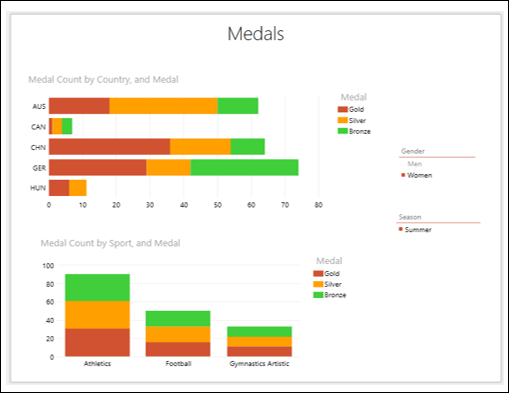
En 2000, los Juegos Olímpicos se celebraron en Sydney. Puede agregar el logotipo apropiado a su informe de Power View de la siguiente manera:
Haga clic en el icono POWERVIEW pestaña en la cinta.
Haga clic en Establecer imagen en el grupo Imagen de fondo.
Seleccione «Establecer imagen» en la lista desplegable.
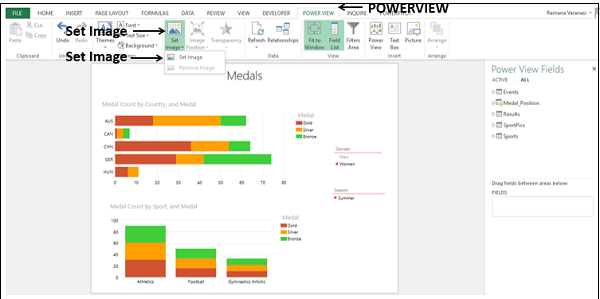
Busque el archivo de imagen y ábralo. La imagen aparece como imagen de fondo en el informe de Power View.
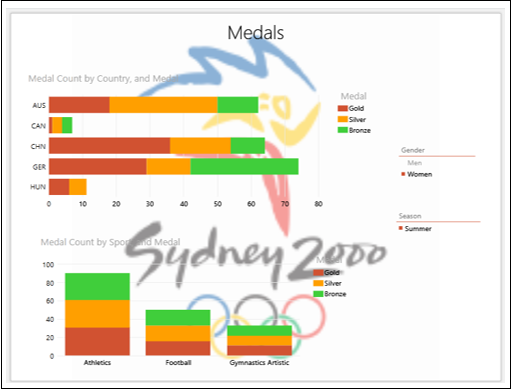
Puede cambiar el tamaño de la imagen de fondo de varias formas:
Estírese para llenar todo el lienzo de Power View. Sin embargo, la relación de aspecto puede perderse y ser inaceptable para algunas imágenes.
Mosaico para cubrir todo el lienzo de Power View con varias copias de la imagen.
Alinea la imagen al centro.
Ajustar a la pantalla con la relación de aspecto correcta y cerrar el lienzo de Power View. Esta es también la opción de ajuste predeterminada.
La opción de alineación central se ve a continuación.
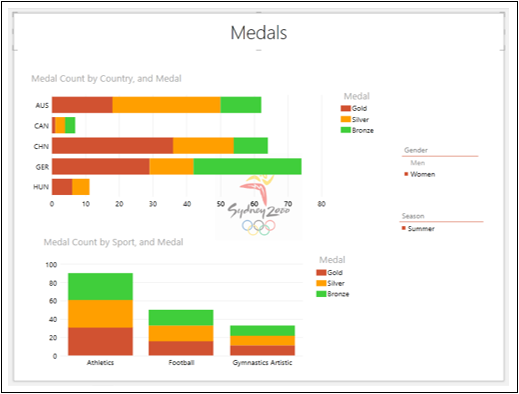
Puede especificar la transparencia de la imagen de fondo. El valor predeterminado es 50%. Cuanto mayor sea el porcentaje, más transparente (menos visible) será la imagen.
Haga clic en el icono POWERVIEW pestaña.
Haga clic en Transparencia en el grupo Imagen de fondo.
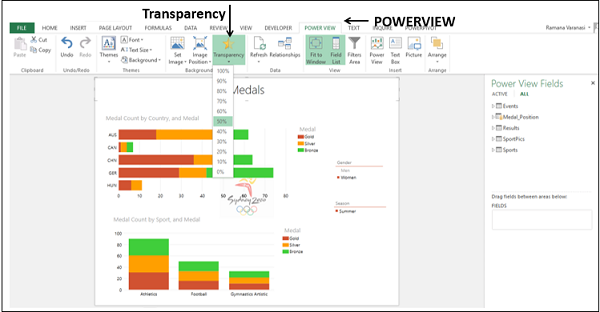
Seleccione 80% de la lista desplegable.
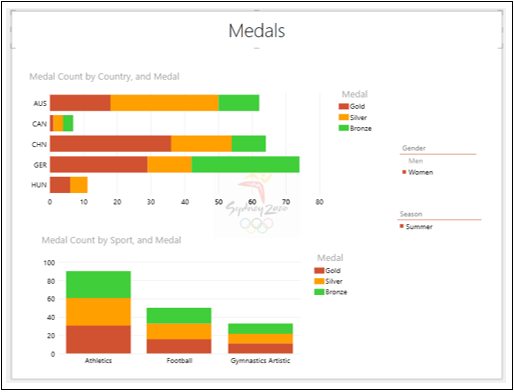
Cambie la posición de la imagen a mosaico.
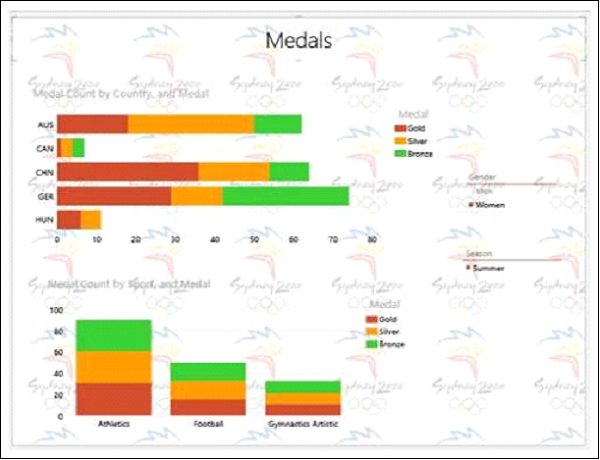
Puede notar que la imagen de fondo solo está configurada para esta hoja de Power View y no se replica en otras hojas de Power View en su libro de trabajo.
Puede eliminar la imagen de fondo configurada.
Haga clic en el icono POWERVIEW pestaña en la cinta.
Haga clic en Establecer imagen en el grupo Imagen de fondo.
Elegir Eliminar Imagen de la lista desplegable.
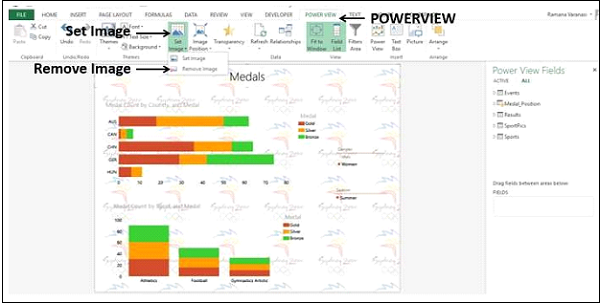
Se eliminará la imagen de fondo.
Puede cambiar los colores de fondo en el informe de Power View.
Haga clic en el icono POWERVIEW pestaña en la cinta.
Haga clic en Fondo en el grupo Temas. Encontrarás diferentes fondos en la galería, desde sólidos hasta diferentes degradados. Es blanco por defecto.
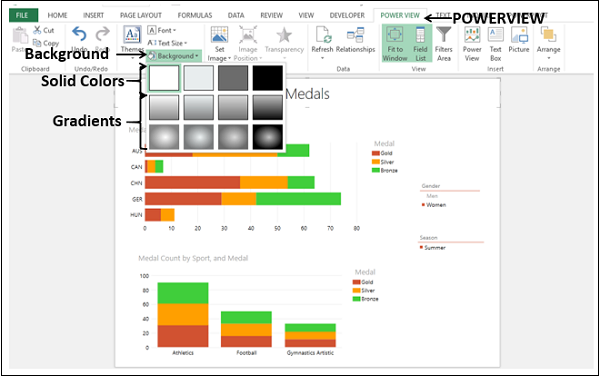
Haga clic en Gradiente central Light2… El color de fondo cambiará al seleccionado.
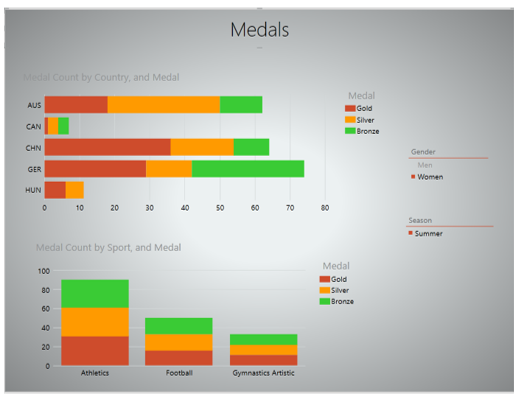
El color de fondo seleccionado se aplicará a todas las hojas de Power View en su libro de trabajo.
Puede cambiar la fuente en el informe de Power View.
Haga clic en la pestaña Power View en la cinta.
Haga clic en Fuente en el grupo Temas.
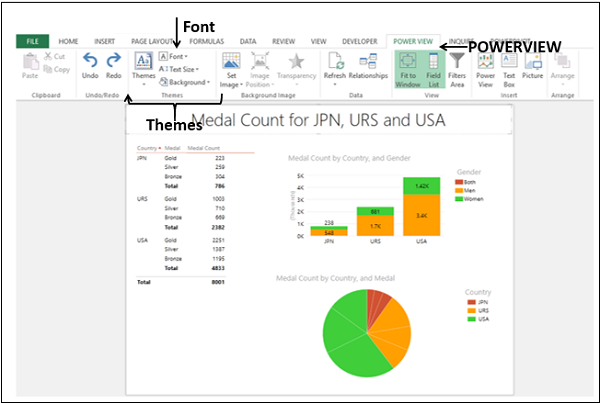
Elegir Verdana de la lista desplegable.
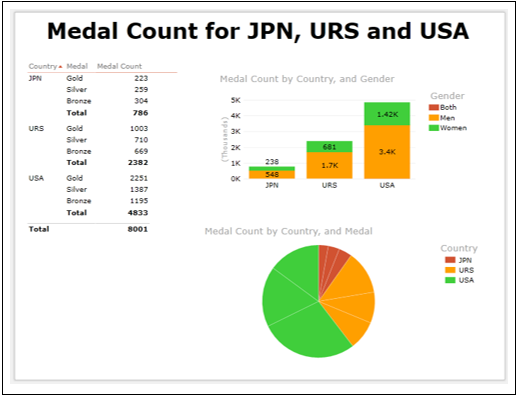
La fuente se ha cambiado en todas las visualizaciones. Solo puede tener una fuente para todas las visualizaciones en un informe de Power View.
Nota – La fuente no ha cambiado en otras hojas de Power View en su libro de trabajo.
Puede cambiar el tamaño del texto como un porcentaje del tamaño del texto original en un informe de Power View.
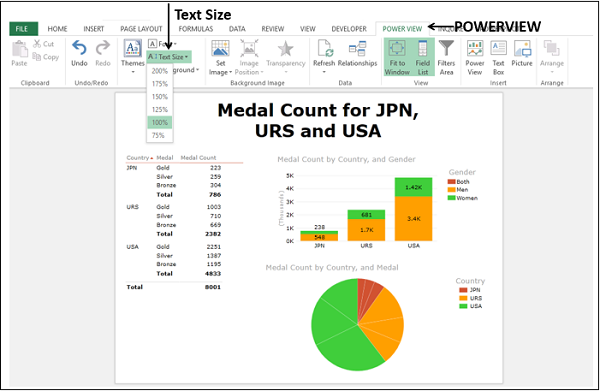
Se aumentará el tamaño de fuente del texto en todo el informe de Power View.
Ajuste el tamaño de las visualizaciones y el título para que sean visibles.
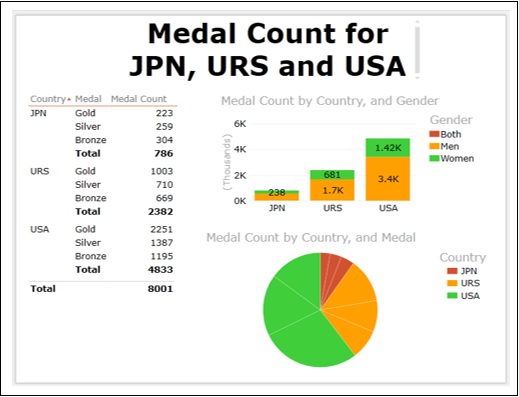
Puede ver que el texto de las visualizaciones se ha vuelto más legible.
Nota – El tamaño del texto será el mismo en todas las visualizaciones del informe, así como en todas las demás hojas de Power View de su libro de trabajo.
Puede formatear números en visualizaciones de tabla, matriz y tarjeta.
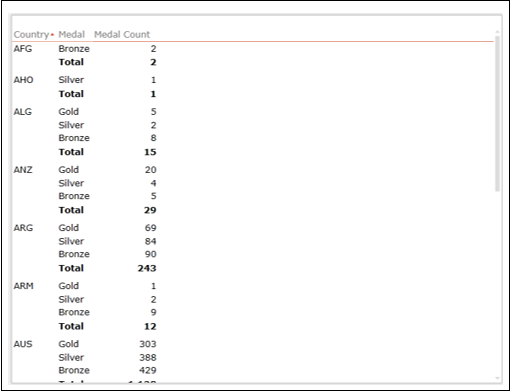
Haga clic en un valor de la columna Recuento de medallas de la matriz.
Haga clic en el icono DISEÑO pestaña en la cinta.
Elegir Número de la lista desplegable en el grupo Número.
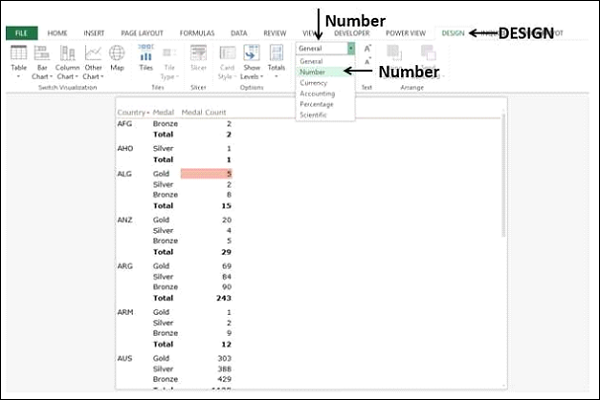
Toda la columna se formateará como un número.
Haga doble clic en Disminuir sangría en el grupo Número.
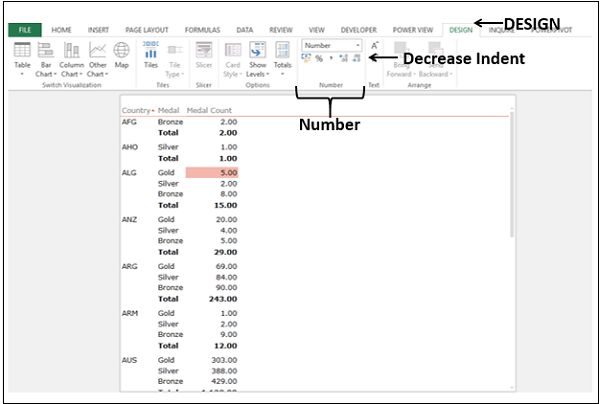
Los datos se mostrarán en Número formato. También puede formatear números en visualizaciones de tablas y tarjetas.
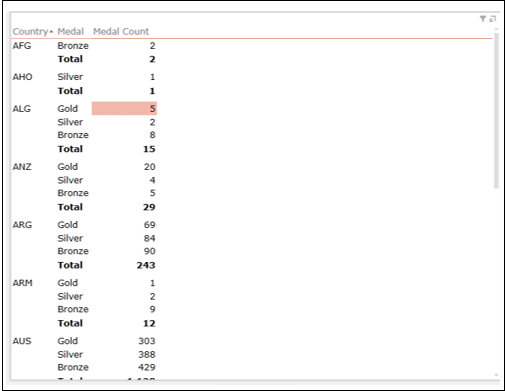
En la lista de campos de Power View, aparecerá un símbolo sigma junto a algunos campos numéricos. Son agregados, lo que significa que puede combinar los valores en este campo para producir un valor numérico como suma, cantidad o promedio. Puede agregar un campo numérico o de texto (no numérico). Sin embargo, no puede agregar un campo calculado.
Cree una tabla con los campos País y Posición de la medalla.
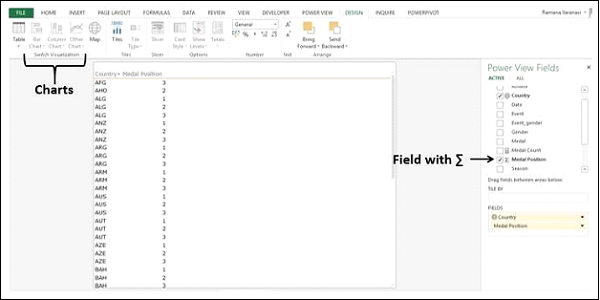
Supongamos que desea cambiar su visualización a un gráfico de barras apiladas. Pero como puede ver, las visualizaciones de gráficos están inactivas y deshabilitadas. También puede notar que se muestra una ∑ junto al campo Posición de la medalla, lo que significa que los datos se pueden agregar.
Haga clic en la flecha desplegable junto al cuadro de posición de medalla en el área MÁRGENES.
Elegir Cuenta (excelente) de la lista desplegable.
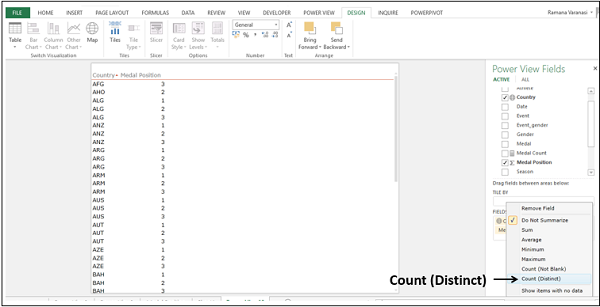
Se muestra un símbolo # en el campo Posición de la medalla, lo que indica que se trata de una puntuación. En la tabla, el encabezado de la columna cambia a Número de medallas y las filas de cada país se muestran solo una vez, mostrando los valores de recuento.
Las opciones del gráfico se incluyen en la cinta.
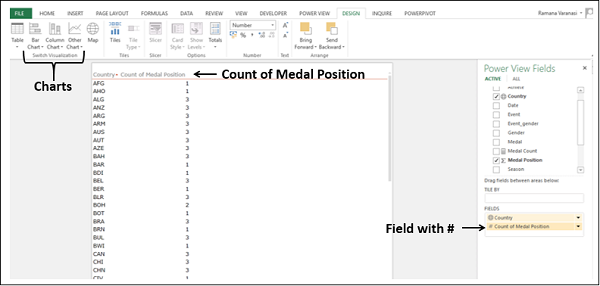
Ahora puede cambiar la visualización a Histograma apilado. Del mismo modo, también puede agregar un cuadro de texto. Esta función es útil si no tiene campos numéricos en sus datos.
🚫