
Análisis de datos de Excel: clasificación
AREAtutorial » Big Data & Analitycs » Análisis de datos de Excel: clasificación
La clasificación de datos es una parte integral del análisis de datos. Puede organizar la lista de nombres en orden alfabético, enumerar las cifras de ventas de mayor a menor u organizar las filas por color o icono. La clasificación de datos lo ayuda a visualizar rápidamente y comprender mejor sus datos, organizar y encontrar los datos que necesita y, en última instancia, tomar mejores decisiones.
Puede ordenar por columnas o filas. La mayoría de los tipos que utilice serán de columnas.
Puede ordenar los datos en una o más columnas por
Los criterios de clasificación de una tabla se guardan con el libro de trabajo, por lo que puede volver a ordenar esa tabla cada vez que abre el libro de trabajo. Los criterios de clasificación no se guardan para un rango de celdas. Para ordenaciones en varias columnas o para ordenaciones que tardan mucho en crearse, puede convertir el rango en una tabla. Luego, puede volver a aplicar la clasificación cuando abra el libro de trabajo.
En todos los ejemplos de las siguientes secciones, solo encontrará tablas, ya que la clasificación de tablas es más importante.
Puede ordenar la tabla utilizando la columna que contiene el texto.
La siguiente tabla contiene información sobre las personas de la organización (solo puede ver las primeras filas de datos).
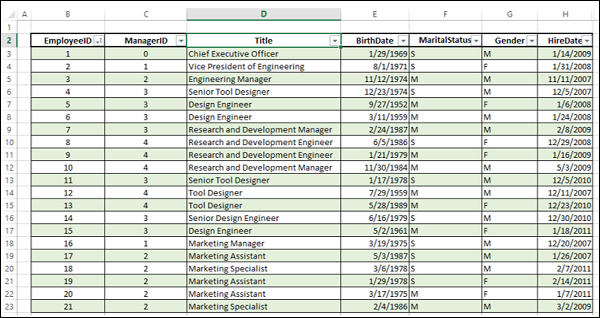
Para ordenar la tabla por el encabezado de la columna que contiene texto, haga clic en el encabezado de la columna – Título…
Haga clic en el icono Datos pestaña.
en Ordenar y filtrar grupo, haga clic en Ordenar de la A a la Z
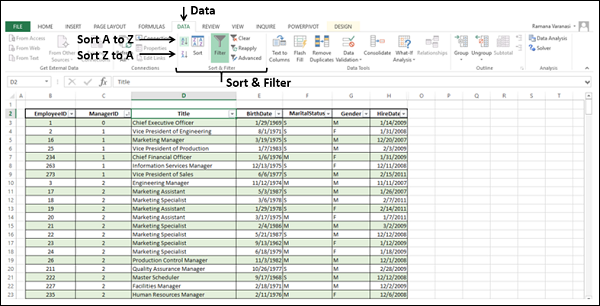
La tabla se ordenará por columna – Título en orden alfanumérico ascendente.
Nota – Puede ordenar en orden alfanumérico descendente haciendo clic en Ordenar de Z a A… También puede ordenar entre mayúsculas y minúsculas. Venir a través de Ordenar por lista arbitraria Consulte la sección siguiente.
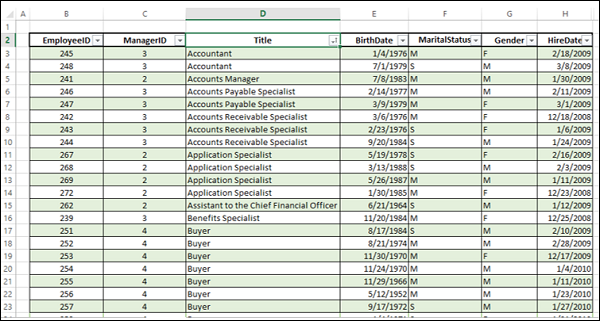
Para ordenar una tabla por la columna ManagerID, que contiene números, siga estos pasos:
Haga clic en el encabezado de la columna: ManagerID.
Haga clic en el icono Datos pestaña.
en Ordenar y filtrar grupo, haga clic en Ordenar de la A a la Z
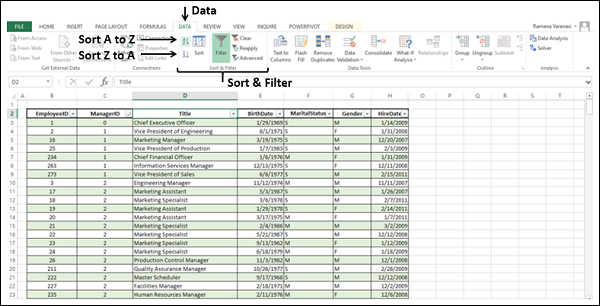
La columna ManagerID se ordenará en orden numérico ascendente. Puede ordenar en orden numérico descendente haciendo clic en Ordenar de Z a A.
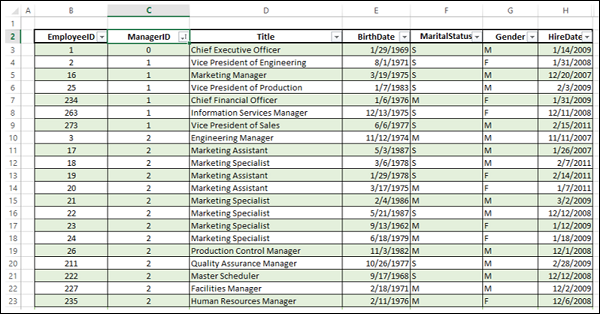
Para ordenar una tabla por la columna HireDate que contiene fechas, siga estos pasos:
Haga clic en el encabezado de la columna: HireDate.
Haga clic en Datos pestaña.
en Ordenar y filtrar grupo, haga clic en Ordenar de la A a la Z como se muestra en la captura de pantalla que se muestra a continuación:
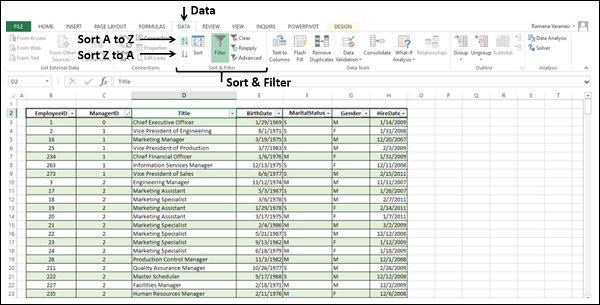
Columna: HireDate se ordenará por fecha, de la más antigua a la más reciente. Puede ordenar las fechas de la más reciente a la más antigua haciendo clic en Ordenar de Z a A…
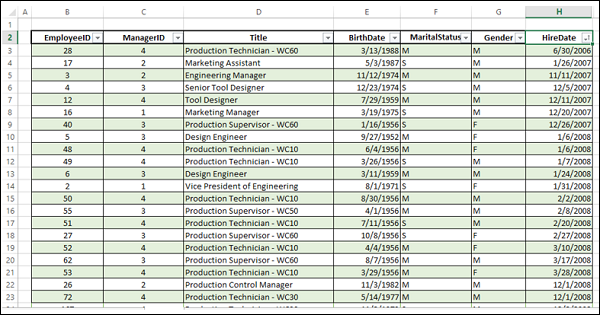
Para ordenar una tabla por totales de columna que contienen celdas con colores (formateado condicionalmente):
Haga clic en el encabezado de la columna: Total de calificaciones.
Haga clic en Datos pestaña.
en Ordenar y filtrar grupo, haga clic en Clasificar… Aparece el cuadro de diálogo Ordenar.
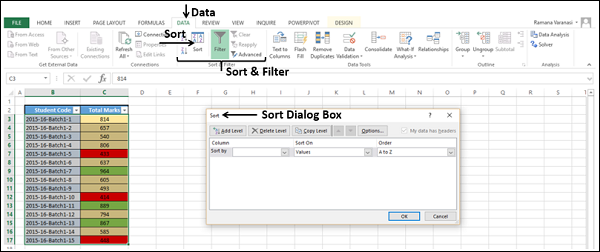
elegir Ordenar por como estimaciones generales, Ordenar por como Color de la celda y especificar verde en Orden… Haga clic en Agregar nivel.
elegir Ordenar por como estimaciones generales, Ordenar por como Color de la celda y especificar amarillo en Orden… Haga clic en Agregar nivel.
elegir Ordenar por como estimaciones generales, Ordenar por como Color de la celda y especificar rojo en Orden…
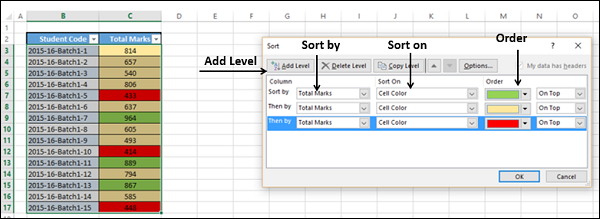
Columna: las calificaciones totales se ordenarán por color de celda como se especifica en Orden.
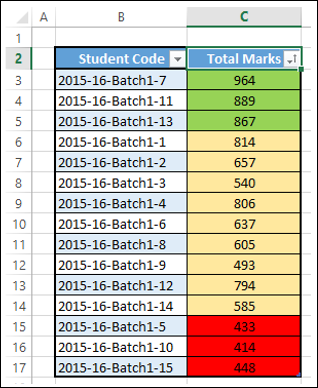
Para ordenar la columna Total Marks en una tabla que contiene celdas con colores de fuente (con formato condicional):
Haga clic en el encabezado de la columna: Total de calificaciones.
Haga clic en Datos pestaña.
en Ordenar y filtrar grupo, haga clic en Clasificar… Aparece el cuadro de diálogo Ordenar.
elegir Ordenar por como estimaciones generales, Ordenar por como Color de fuente y especifique verde en el campo Orden. Haga clic en Agregar nivel.
elegir Ordenar por como estimaciones generales, Ordenar por como Color de fuente y especificar amarillo en Orden… Haga clic en Agregar nivel.
elegir Ordenar por como estimaciones generales, Ordenar por como Color de fuente y especificar rojo en Orden…
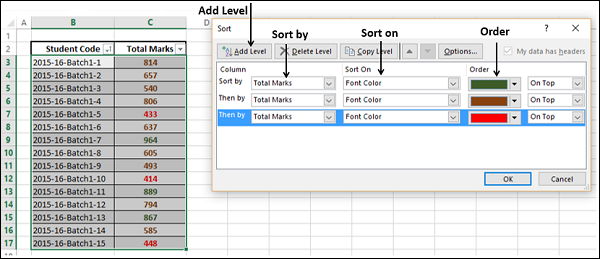
La columna «Total de calificaciones» está ordenada por el color de fuente especificado en la Orden.
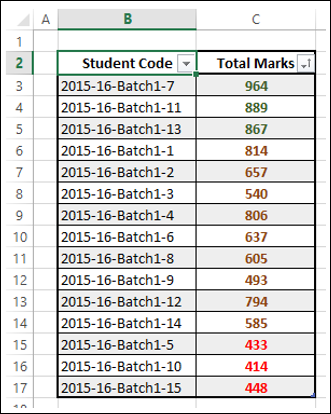
Para ordenar una tabla por la columna Total Marks, que contiene celdas con íconos de celda (con formato condicional), siga estos pasos:
Haga clic en el encabezado de la columna: Total de calificaciones.
Haga clic en Datos pestaña.
en Ordenar y filtrar grupo, haga clic en Clasificar… Aparece el cuadro de diálogo Ordenar.
elegir Ordenar por como estimaciones generales, Ordenar por como Icono de celda e indicar en  Orden… Haga clic en Agregar nivel.
Orden… Haga clic en Agregar nivel.
elegir Ordenar por como estimaciones generales, Ordenar por como Icono de celda e indicar  así que eso. Haga clic en Agregar nivel.
así que eso. Haga clic en Agregar nivel.
elegir Ordenar por como estimaciones generales, Ordenar por como Icono de celda e indicar  así que eso.
así que eso.
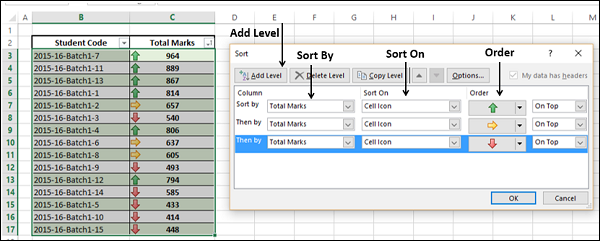
Columna: las calificaciones totales se ordenarán por ícono de celda como se especifica en Orden.
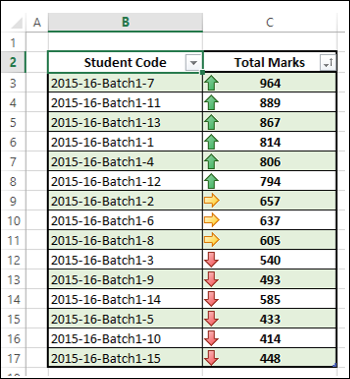
Puede crear su propia lista y ordenar la tabla por la lista personalizada.
En la siguiente tabla, encontrará una columna de indicador con el título: Posición. Es alto, medio y bajo, dependiendo de la posición de los puntajes generales en el rango.
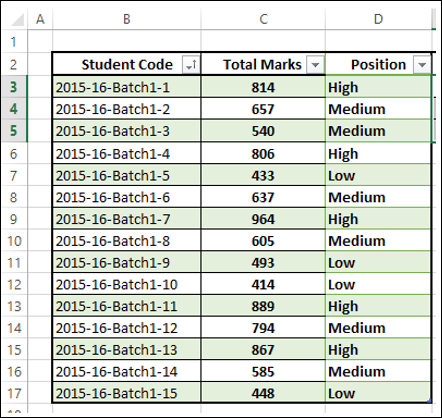
Ahora, suponga que desea ordenar la columna – «Posición» con todos los valores altos en la parte superior, todos los valores bajos en la parte inferior y todos los valores intermedios. Esto significa que desea un orden bajo, medio y alto. DESDE Ordenar de la A a la Z, obtendrá un pedido alto, bajo y medio. Por otro lado, con Ordenar de Z a A, obtienes orden medio, bajo y alto.
Puede resolver este problema creando su propia lista.
Defina el orden de la lista personalizada como alto, medio y bajo en el rango de celdas como se muestra a continuación.
Seleccione este rango.
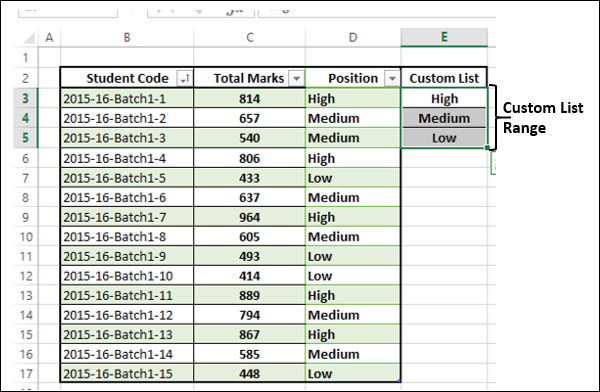
Haga clic en el icono Archivo pestaña.
Haga clic en Opciones… en Opciones de Excel cuadro de diálogo, haga clic en Avanzado…
Desplazarse hasta General…
Haga clic en Editar listas especiales…
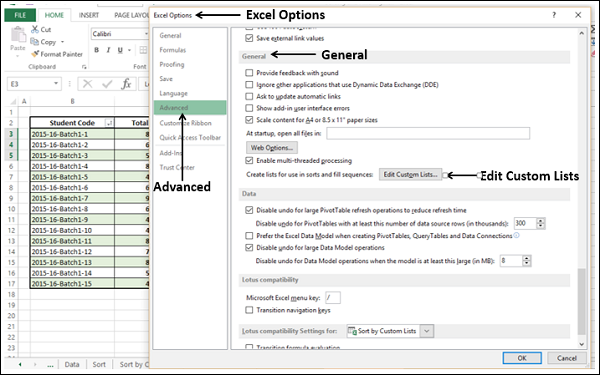
EN Editar listas especiales Un cuadro de diálogo aparecerá. El rango seleccionado en la hoja aparece en Importar una lista de las celdas de Box… Haga clic en importar…
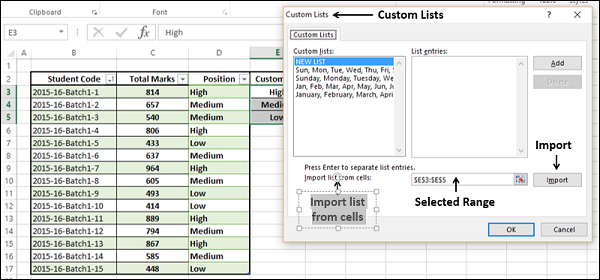
Su lista personalizada se ha agregado a Listas personalizadas… Haga clic en Aceptar.
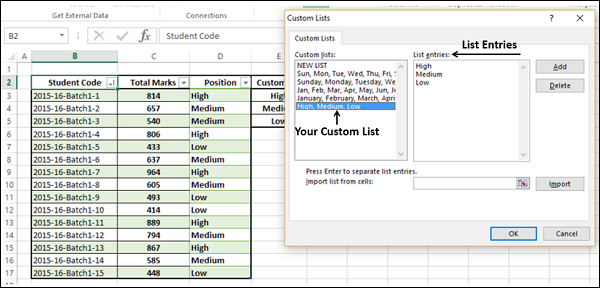
El siguiente paso es ordenar la tabla usando esta lista personalizada.
Haga clic en la columna – posición. Prensa Clasificar… en Clasificar cuadro de diálogo, asegúrese Ordenar por esta es la posición Ordenar por estos son valores.
Prensa Orden… Elegir Lista personalizada… Aparece el cuadro de diálogo Listas personalizadas.
Haga clic en Alto medio bajo Lista personalizada. Haga clic en Aceptar.
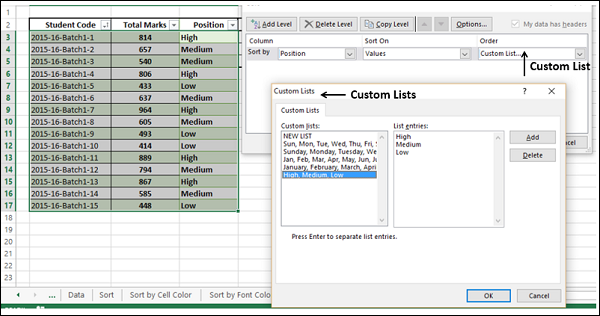
en Clasificar cuadro de diálogo en Orden Caja, Alto medio bajo aparece. Haga clic en Aceptar.
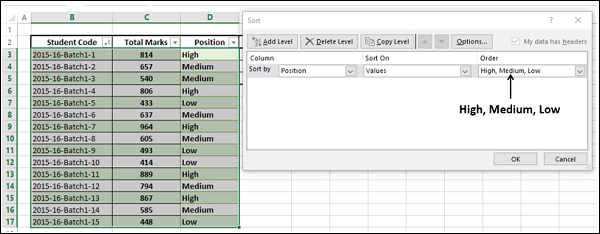
La tabla se ordenará en un orden específico: alto, medio, bajo.
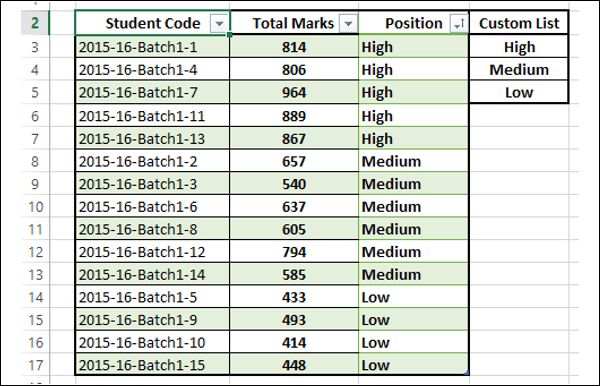
Puede crear sus propias listas basadas en los siguientes valores:
No puede crear sus propias listas basadas en formato, es decir, por color de celda / fuente o icono de celda.
También puede ordenar la tabla fila por fila. Siga las instrucciones que se dan a continuación:
Haga clic en la fila para la que desea ordenar los datos.
Haga clic en Clasificar…
en Clasificar cuadro de diálogo, haga clic en Opciones… EN Opciones de clasificación se abre un cuadro de diálogo.
Debajo Orientaciónhacer clic Ordenar de izquierda a derecha… Haga clic en Aceptar.
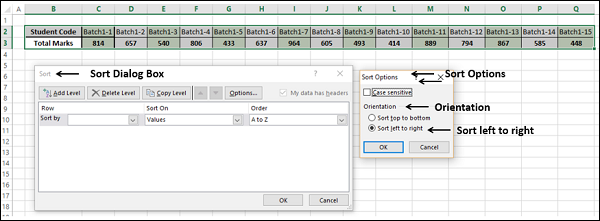
Haga clic en Ordenar por fila. Seleccione una línea.
Seleccionar valores para ordenar En y de mayor a menor para Orden…
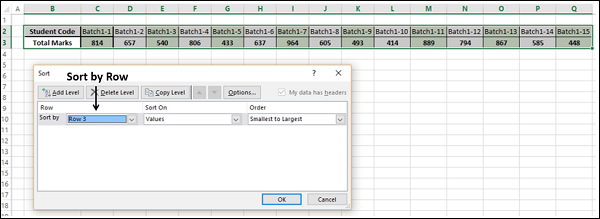
Los datos se ordenarán por la fila seleccionada en orden descendente.

Puede ordenar una tabla por más de una columna o fila.
Haga clic en la tabla.
Haga clic en Clasificar…
en Clasificar En el cuadro de diálogo, especifique la columna por la que desea ordenar primero.
En la siguiente captura de pantalla Ordenar por Título, Ordenar por Valores, Orden Seleccionado A – Z.
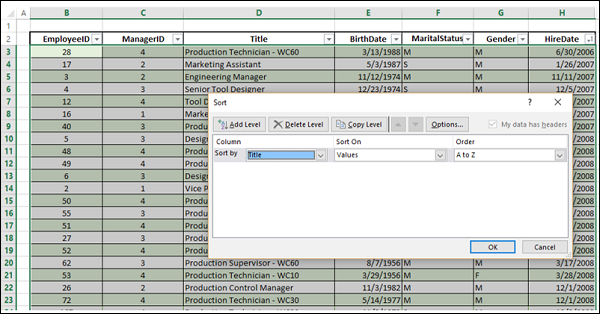
Haga clic en Agregar un nivel en Clasificar ventana de diálogo. EN Entonces por Un cuadro de diálogo aparecerá.
Especifique la columna por la que desea ordenar a continuación.
En la siguiente captura de pantalla Entonces por Fecha empleo, Ordenar por Valores, Orden Seleccionado del más antiguo al más nuevo.
Haga clic en Aceptar.
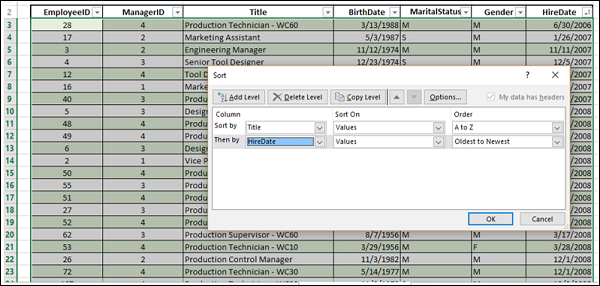
Los datos se ordenarán por nombre en orden alfanumérico ascendente y luego por HireDate. Verá los datos de los empleados ordenados por título de trabajo y en cada categoría de trabajo en orden de antigüedad.
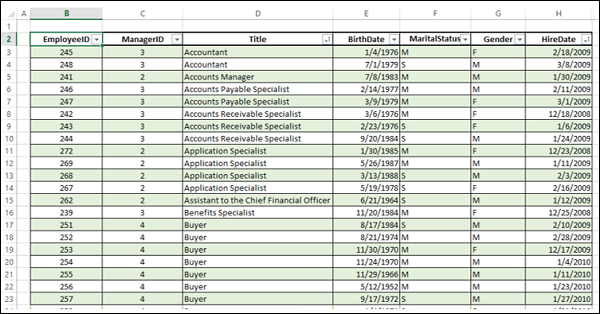
🚫